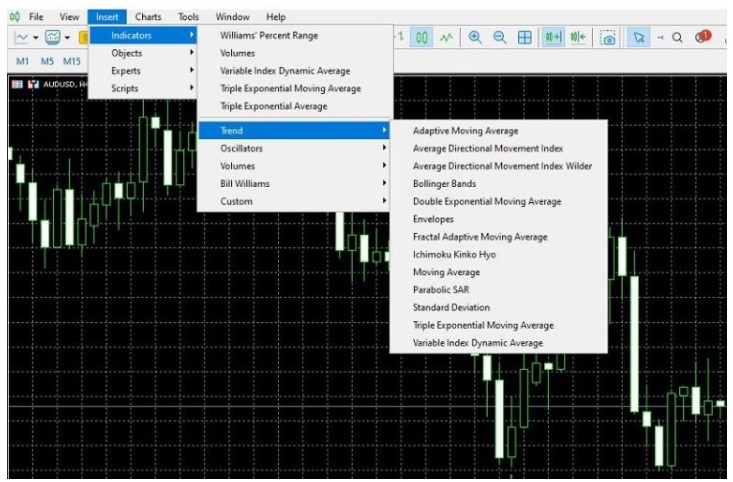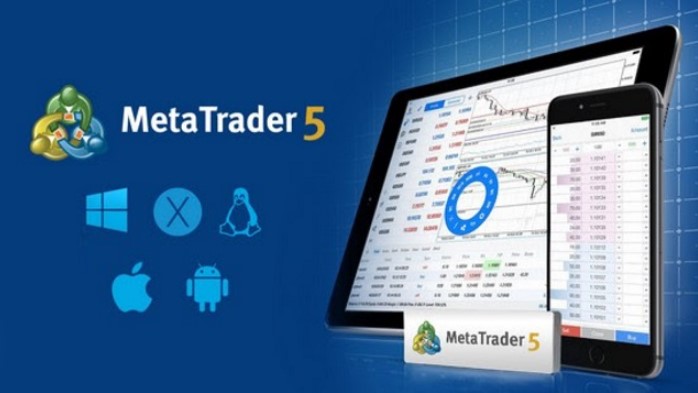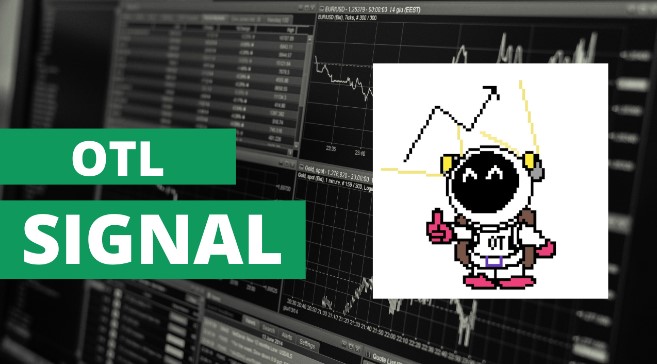MetaTrader 4 (MT4) là nền tảng giao dịch forex có số lượng trader sử dụng nhiều nhất hiện nay. Mặc dù ra mắt từ năm 2005, nhưng đến nay MT4 vẫn là nền tảng không thể thay thế được tại các sàn forex. Vậy cụ thể, MetaTrader 4 là gì? Phần mềm này có tính năng gì nổi bật? Cách tải và sử dụng MT4 như thế nào? Hãy cùng tìm hiểu qua bài viết dưới đây nhé.
MetaTrader 4 (MT4) là gì?
MetaTrader 4 (MT4) là nền tảng giao dịch trực tuyến, được phát triển bởi MetaQuotes Software vào năm 2005. Phần mềm MT4 được các trader sử dụng để giao dịch Forex và phân tích thị trường tài chính. Tính đến thời điểm hiện tại đã được hàng triệu nhà giao dịch trên thế giới đã và đang sử dụng nền tảng MT4.
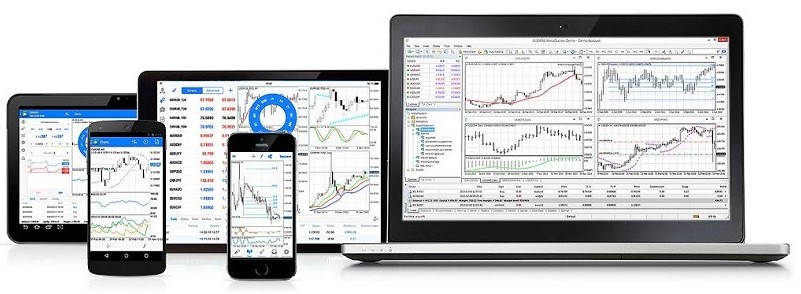
MT4 được đánh giá là nền tảng giao dịch trực quan, giao diện thân thiện người dùng, dễ sử dụng. Không chỉ hỗ trợ giao dịch, MetaTrader 4 còn mang đến rất nhiều cơ hội cho trader như: phân tích kỹ thuật nâng cao, giao dịch theo thuật toán và cố vấn chuyên gia (EA) hay copy trade.
Đặc biệt, MT4 còn có ứng dụng dành riêng cho điện thoại (hệ điều hành iOS, Android), mang đến cho người dùng những trải nghiệm tốt nhất. Đây cũng chính là lý do, năm 2009 MetaQuotes ra mắt MetaTrader 5 với nhiều tính năng nổi bật hơn nhưng vẫn không thể nào thay thế được vị trí của MT4.
Các tính năng của phần mềm MT4
Không phải ngẫu nhiên mà MetaTrader 4 lại được đánh giá là nền tảng giao dịch forex tốt nhất và được nhiều trader ưu tiên lựa chọn. Đó là vì, phần mềm nảy có những tính năng nổi bật sau đây:
- MT4 cung cấp cho nhà giao dịch 3 chế độ thực thi lệnh, 2 lệnh thị trường, 4 lệnh chờ, 2 lệnh dừng và một lệnh trailing stop, giúp việc giao dịch trở nên linh hoạt và thuận tiện.
- Tích hợp sẵn 30 chỉ báo kỹ thuật, 23 đối tượng phân tích giúp trader phân tích thị trường ở mọi cấp độ.
- Báo giá thị trường và biểu đồ trực tiếp với 9 khung thời gian khác nhau từ một phút (M1) đến một tháng (MN).
- Số lượng biểu đồ mở không giới hạn. Tất cả biểu đồ đều có tính tương tác và dễ dàng thu phóng, tùy chỉnh giao diện.
- Cho phép tự động sao chép giao dịch của các nhà giao dịch khác với hàng chiến lược giao dịch.
- Cảnh báo và tin tức tài chính cho phép các nhà giao dịch theo sát các sự kiện thị trường mới nhất và giúp họ đưa ra quyết định giao dịch đúng đắn.
- Ứng dụng di động MT4 có thể dễ dàng tải về điện thoại thông minh và máy tính bảng hệ điều hành IOS và Android.
Hướng dẫn tải MT4
MT4 có phiên bản dành cho máy tính, điện thoại, web. Nếu giao dịch trực tiếp trên website MT4 thì không cần tải về. Nhưng nếu muốn giao dịch mọi lúc, mọi nơi trên máy tính, điện thoại thì bạn cần phải tải MT4 về máy. Cách tải MetaTrader 4 chi tiết sẽ được chúng tôi hướng dẫn ngay sau đây:
Tải phần mềm MT4 cho máy tính
Hiện nay, hầu hết các sàn giao dịch forex đều cung cấp nền tảng MT4, nhà đầu tư có thể truy cập vào website của sàn để tải về máy hoặc tải trực tiếp từ website Metatrader4.com.
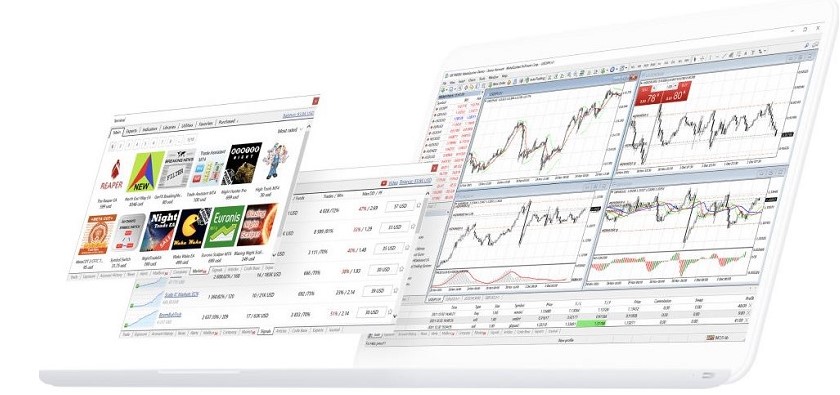
Cách tải như sau:
- Bước 1: Truy cập vào website Metatrader4.com, sau đó chọn “Tải xuống” trên thanh menu.
- Bước 2: Kéo chuột xuống dưới và chọn “Tải xuống MetaTrader 4 cho Windowns”
- Bước 3: Sau khi tải xong, bạn mở File vừa tải và tiến hành cài đặt: Chọn Run -> Yes -> Next.
- Bước 4: Khi hệ thống cài đặt xong, bạn nhấp vào “SignUp for trading Services” để đăng nhập tài khoản và bắt đầu giao dịch.
Download MT4 trên điện thoại
Đối với hệ điều hành iOS: Vào App Store -> Gõ tìm kiếm ứng dụng MetaTrader 4 -> Ấn vào nút tải về, sau đó nhập mật khẩu icloud để tải ứng dụng về máy.
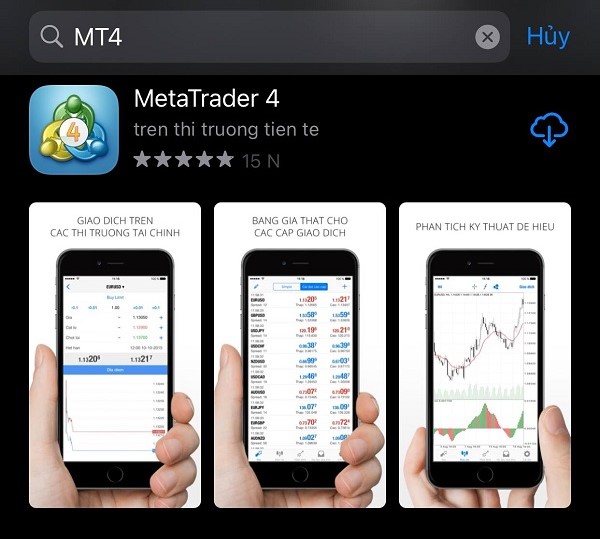
Đối với hệ điều hành Android: Mở điện thoại -> Chọn Google Play -> Gõ tìm kiếm ứng dụng MetaTrader 4 -> Nhấn vào cài đặt để tải về.
Tải MetaTrader 4 cho Macbook
Hiện tại, MT4 chưa hỗ trợ tải trực tiếp cho Mac OS, nên nếu muốn tải ứng dụng về máy bạn cần phải sử dụng phần mềm giả định PlayOnMac. Cách cài đặt như sau:
- Bước 1: Truy cập vào website playonmac.com, tải và cài đặt PlayOnMac về Macbook của bạn.

Tải MetaTrader 4 cho Macbook - Bước 2: Sau khi cài đặt xong PlayOnMac, bạn cần cài thêm XQuartz. Đây là là phần mềm dùng để chạy X Window System trên
- Mac OS. X Window System cho phép thiết lập giao diện hệ thống Unix.
- Bước 3: Khởi động lại máy và mở PlayOnMac lên và cài đặt phông chữ MS Windows.
- Bước 4: Truy cập vào Metatrader4.com -> Chọn tải MT4 dành cho hệ điều hành Mac. Khi đó, phầm mềm PlayOnMac sẽ tự động được kích hoạt để cài đặt.
- Bước 5: Sau khi cài đặt xong, PlayOnMac sẽ mời bạn tạo shortcut cho MetaTrader 4 Trading Terminal. Bạn chọn terminal.exe để tạo shortcut cho MT4. Sau cùng chỉ cần về màn hình chính chọn MT4 và tiến hành giao dịch
Hướng dẫn cách sử dụng MetaTrader 4
Nắm rõ cách sử dụng MT4 là bước đầu tiên và quan trọng nhất để trader có thể giao dịch trên MT4 và phân tích kỹ thuật hiệu quả. Cách sử dụng phần mềm MT4 sẽ được chúng tôi trình bày ngay sau đây:
1. Cách sử dụng MT4 trên điện thoại
- Đăng nhập hoặc mở tài khoản Demo
Nhấp chọn vào mục cài đặt (biểu tương bánh xe góc dưới màn hình) -> Chọn “Tài khoản mới”. Lúc này, bạn sẽ có 2 lựa chọn mở tài khoản Demo hoặc đăng nhập tài khoản có sẵn.
Tài khoản demo: Nhấp chọn mở tài khoản demo -> Metaquotes – Demo -> Nhập tên, số điện thoại, email, loại tài khoản, ký quỹ, tiền nạp sau đó nhấp vào “Đăng ký”.
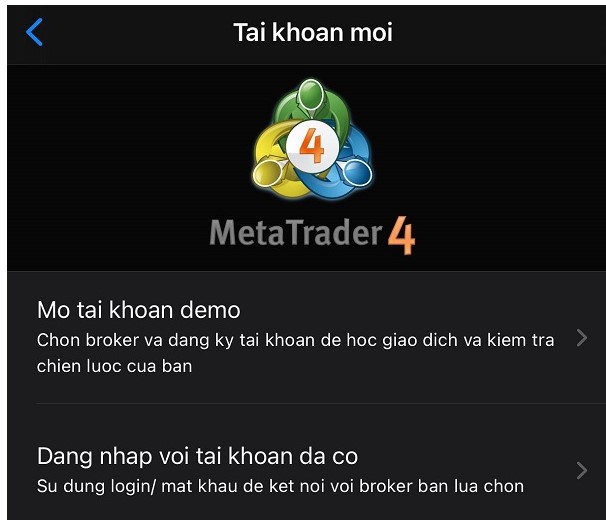
Đăng nhập với tài khoản đã có: Trên thanh tìm kiếm bạn nhấp chọn tên sàn giao dịch mà bạn đã đăng ký -> Chọn đúng server đã đăng ký. Sau đó, nhập ID và mật khẩu tương ứng.
- Thêm các cặp tiền tệ trên MT4
Hiện tại, phần mềm MT4 hỗ trợ giao dịch tất cả các cặp tiền tệ chính, phụ và hiếm. Tuy nhiên, ứng dụng không thể hiển thị hết tất cả các cặp tiền. Nếu cặp tiền mà bạn muốn phân tích hoặc giao dịch không được hiển thị hoặc bạn muốn ẩn đi thì có thể làm như sau:
Hiển thị: Trong mục bảng giá, nhấp vào biểu tượng dấu + ở góc phải phía trên. Sau đó, hệ thống sẽ hiển thị một loạt các cặp tiền. Muốn thêm cặp nào thì bạn chỉ cần nhấp vào dấu cộng màu xanh. Để xem thông tin chi tiết thì nhấp trực tiếp vào cặp tiền đó.
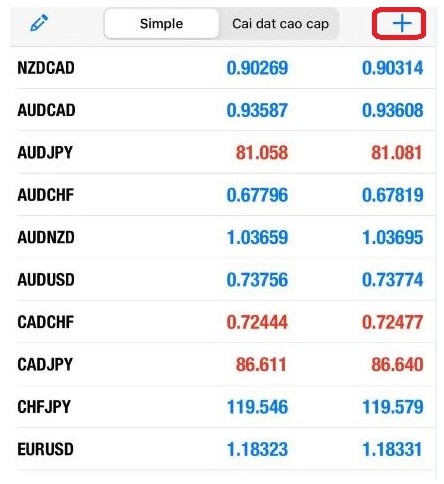
Xóa cặp tiền tệ: Chọn biểu tượng cây bút ở góc trên cùng bên trái -> Nhấp vào cặp tiền cần xóa -> Chọn biểu tượng thùng rác.

Sắp xếp lại các cặp tiền: Chọn biểu tượng 3 gạch, di chuyển cặp tiền tệ theo vị trí mong muốn là được.
- Hiển thị biểu đồ trong ứng dụng MT4
Để mở biểu đồ, trader chỉ cần nhấp chọn vào cặp tiền tệ muốn phân tích, sau đó chọn “Biểu đồ”
Chọn khung thời gian
Ở góc trái biểu đồ có biểu tượng hiển thị khung thời gian, bạn chỉ cần nhập vào đó và chọn khung thời gian mà mình muốn phân tích. MT4 đang có sẵn 9 khung thời gian từ M1 đến MN. Tùy chiến lược giao dịch mà trader có thể lựa chọn khung thời gian phù hợp.
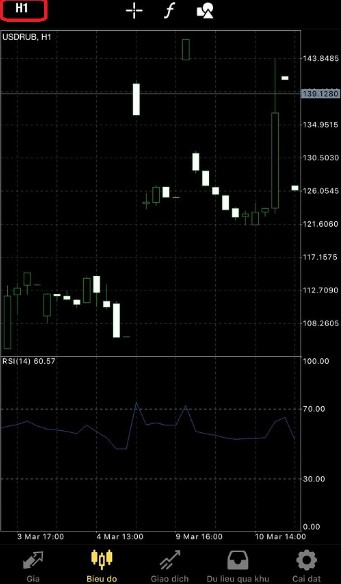
Ngoài ra, trader có thể sử dụng theo cách khác là chạm và giữ khoảng 3 giây trên biểu đồ sẽ xuất hiện vòng tròn. Trên vòng tròn này sẽ xuất hiện khung thời gian. Sau đó bạn chỉ cần nhấn chọn khung thời gian mà mình muốn chọn.
Cài đặt chỉ báo
Chỉ báo là công cụ phân tích giúp trader xác định xu hướng hiện tại và dự đoán hướng đi của giá trong tương lai. Để cài đặt chỉ báo trên ứng dụng MT4, trader chỉ cần nhấp vào biểu tượng chữ “f” trên thanh công cụ, sau đó chọn chỉ báo muốn sử dụng.
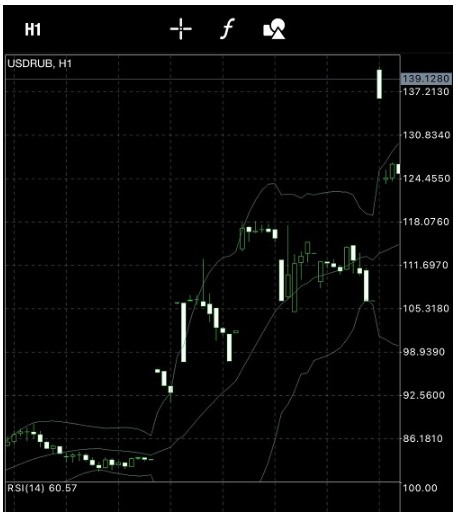
Vẽ đường xu hướng
Đường xu hướng là công cụ hỗ trợ trader phân tích xu hướng khá chính xác. Để vẽ đường trendline, trader cần nhấn giữ vào biểu đồ 3 giây sẽ xuất hiện vòng tròn. Tiếp theo chọn biểu tượng 3 hình vuông, tròn, tam giác. Khi này sẽ xuất hiện thêm một khung thông tin bao gồm các đường trendline.
Nếu muốn xóa đường trendline, bạn chạm vào đường thẳng đó, xuất hiện thùng rác, nhấn vào đó hệ thống sẽ tiến hành xóa.
- Cách đặt lệnh trên MT4
– Đặt lệnh thị trường: Chọn cặp tiền tệ muốn giao dịch -> chọn giao dịch. Khi này bạn sẽ thấy xuất hiện thông tin như ảnh dưới đây:
Tiếp theo bạn sẽ điền đầy đủ các thông tin khối lượng giao dịch, cắt lỗ, chốt lời rồi nhấn Buy hoặc Sell để thực hiện giao dịch.
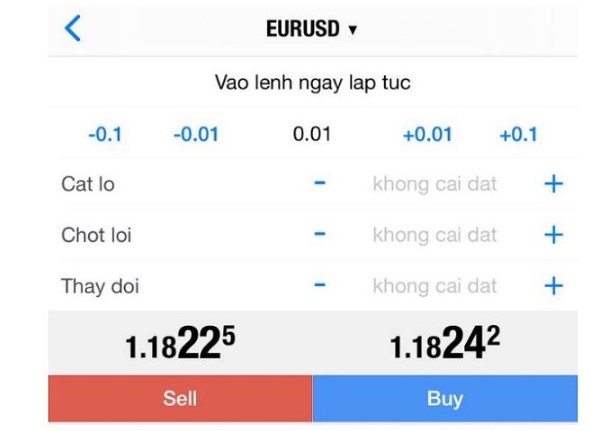
– Đặt lệnh chờ: Nhấn vào cặp tiền muốn giao dịch -> Chọn “Giao dịch” -> Nhấp vào mũi tên của mục vào lệnh ngay lập tức. Hệ thống sẽ hiển thị các lệnh như hình dưới.
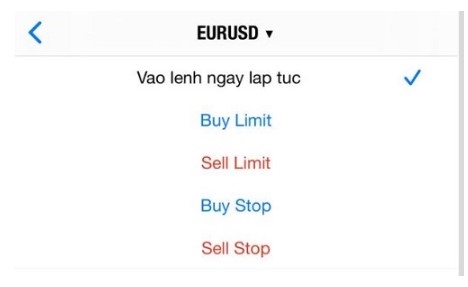
Tùy thuộc vào chiến lược sử dụng mà nhà đầu tư sẽ chọn loại lệnh chờ phù hợp. Cách đặt lệnh như sau:
- Buy Limit: chọn giá mua thấp hơn giá hiện tại
- Sell Limit: chọn giá bán thấp hơn giá hiện tại
- Buy Stop: thực hiện lệnh mua bằng hoặc cao hơn giá hiện tại
- Sell Stop: khi nhà đầu tư muốn bán với giá cao hơn giá hiện tại
- Cách đóng lệnh trên MT4
Để đóng lệnh bạn chỉ cần vào phần giao dịch. Khi này bạn sẽ thấy các lệnh đang giao dịch, bạn chỉ cần nhấp vào lệnh muốn đóng sau đó chọn đóng.
Cách sử dụng nền tảng MT4 trên máy tính
Tất cả các tính năng cơ bản từ đăng nhập, mở lệnh, cài đặt chỉ báo, lựa chọn biểu đồ … đều có sẵn trên thanh toolbar. Do đó, khi sử dụng nhà đầu tư cần phải nắm được cấu tạo của phần mềm MT4. Ngoài ra, chúng tôi cũng sẽ hướng dẫn một số thủ thuật khi sử dụng nền tảng MT4 trên máy tính trong phần dưới đây:
- Giao diện MT4 trên máy tính
Cấu tạo của MT4 trên máy tính gồm có 5 phần là Toolbars, Market Watch, Navigator, Charts, Terminal. Sau đây chúng ta sẽ cùng đi giới thiệu về tính năng từng phần:
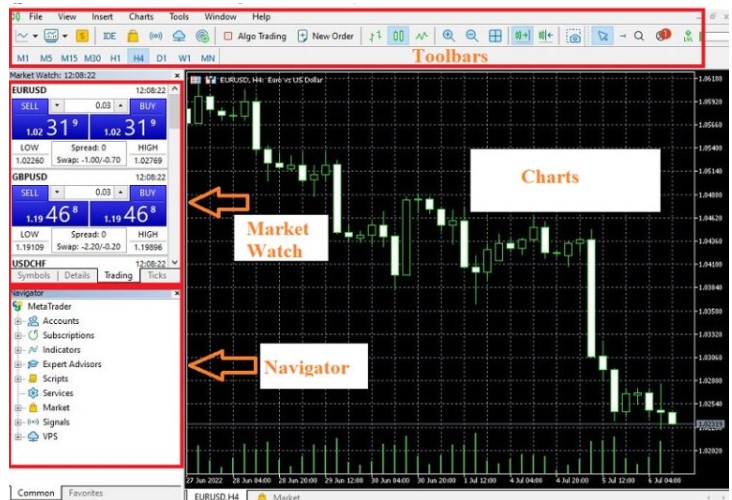
Toolbars
– File: Trong File sẽ bao gồm rất nhiều mục, nhưng trader chỉ cần quan tâm 2 mục quan trọng nhất là:
- Open an Account: Mở tài khoản MT4 mới, bao gồm cả mở tài khoản demo và tài khoản thực.
- Login to Trade Account: Dùng để đăng nhập tài khoản. Đối với mục này bạn chỉ cần nhập số tài khoản, mật khẩu, server tại sàn giao dịch mà bạn đã đăng ký.
– View: Trong mục view trader cần nắm rõ 3 mục quan trọng sau:
- Languages: Dùng để thay đổi ngôn ngữ
- Market Watch: Hiển thị hoặc ẩn giá bid/ask của các cặp tiền đang được giao dịch trên thị trường.
- Navigator: Cho phép thêm các chỉ báo vào đồ thị khi chọn Indicator. Phần Accounts sẽ hiển thị tài khoản bạn đang thực hiện giao dịch.
– Insert: Hiển thị đầy đủ những công cụ phân tích kỹ thuật, các đối tượng được tích hợp sẵn trên MT4. Cụ thể:
- Indicator: Hiển thị hơn 30 chỉ báo bao gồm chỉ báo xu hướng, động lượng khối lượng, đo lường biến động.
- Lines, channels và gann: vùng để kẻ và vẽ các đường xu hướng, kênh, vùng giá trên biểu đồ.
- Fibonacci: Công cụ để tìm kiếm điểm cắt lời, chốt lỗ.
- Shapes và Arrows: Dùng các biểu tượng để đánh dấu biểu đồ.
- Text: Viết chữ trên biểu đồ
– Chart: Mục này trader cần nhớ:
- Biểu đồ: Cung cấp 3 dạng biểu đồ để nhà đầu tư lựa chọn bao gồm: biểu đồ nến, đường và thanh.
- Timeframe: các khung thời gian trên biểu đồ
- Template: Lưu lại các chỉ báo đã thiết lập trên biểu đồ để sử dụng cho những lần sau.
- Properties: chỉnh sửa giao diện của biểu đồ MT4
– Tools: Quan trọng nhất là mục new Order – dùng để mở một lệnh mới
– Window: Cho phép mở một biểu đồ mới hoặc sắp xếp biểu đồ
– Help: Giới thiệu tất cả các thông tin về nền tảng MT4
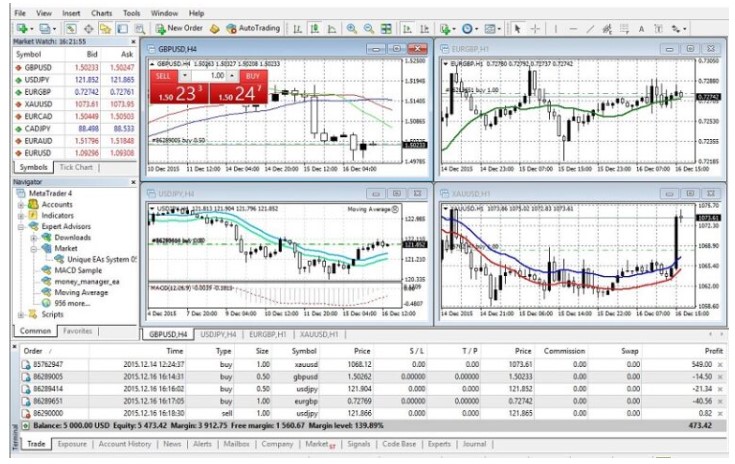
- Market Watch: Hiển hị các cặp tiền và giá bid/ask. Khi nhấp vào các cặp tiền trong mục Market Watch thì biểu đồ cũng sẽ hiển thị trang mục chart.
- Navigator: Hiển thị số tài khoản của nhà đầu tư và dùng để thiết lập các chỉ báo trên biểu đồ
- Chart: Hiển thị biểu đồ mà nhà đầu tư muốn giao dịch. Tại đây bạn có thể lựa chọn xem full một biểu đồ hoặc xem cùng lúc 4 biểu đồ.
- Terminal: Phần hiển thị các lệnh đang chạy, lịch sử giao dịch, mailbox, ….
- Hiển thị hoặc ẩn các cặp tiền tệ
Hiển thị: Nhấp chuột phải vào phần Market watch, sau đó chọn Showall.
Ẩn cặp tiền tệ: Nhấp chuột phải vào cặp tiền tệ đó, chọn mục Hide.
- Hiển thị biểu đồ
Để hiển thị biểu đồ trên nền tảng MT4, bạn chỉ cần nhấn và giữ cặp tiền trong mục “Market Watch”, sau đó kèo sang bên “Charts”.
- Cài đặt chỉ báo trên MT4
Để cài đặt chỉ báo phân tích trên biểu đồ, trader có thể thực hiện theo 2 cách sau:
- Cách 1: Tại mục Navigator nhấp chọn Indicator. Khi này hệ thống sẽ hiển thị các nhóm chỉ báo như xu hướng, động lượng, khối lượng… Chỉ báo của bạn thuộc nhóm nào thì nhấp vào nhóm đó để chọn.
- Cách 2: Trên thanh Toolbars chọn “Insert” -> Chọn “Indicator” -> Chọn nhóm chỉ báo -> Chỉ báo muốn cài đặt.

Cài đặt chỉ báo trên MT4 - Đặt lệnh trên MT4
- Để tham gia giao dịch forex, bạn cần phải nắm rõ các lệnh, cách sử dụng và cài đặt từng lệnh. Sau đây, chúng tôi sẽ hướng dẫn cách đặt lệnh thị trường và lệnh chờ trên MT4.
- Lệnh thị trường: Nhấn F9 hoặc chọn “New order” trên thanh toolbar hoặc chọn Tool -> New order. Tiếp theo bạn sẽ chọn khối lượng giao dịch trong mục Volume, đặt stop loss và Take Profit mong muốn vào các ô tương ứng. Sau cùng chọn Sell hoặc Buy.
- Đặt lệnh chờ: Mở hộp thoại để thực hiện lệnh như trên. Trong mục “Type” chọn “Pending Order”. Tiếp theo chọn loại lệnh chờ mà bạn muốn đặt trong mục “Type” như hình bên dưới. Sau đó bạn chỉ cần điền khối lượng, mức giá muốn đặt, take profit và stop loss.
dat lenh cho
Cách đóng lệnh trên MT4
Rất đơn giản bạn chỉ cần kéo chuột xuống phần Temiral. Chọn mục trade, tại đây sẽ hiển thị tất cả các lệnh đang thực hiện. Bạn chỉ cần chọn lệnh muốn đóng, nhấp chuột trái vào dấu x là đã thành công đóng lệnh.
Sự khác biệt giữa MT4 và MT5
Cả 2 nền tảng giao dịch MT4 và MT5 đều được phát triển bởi công ty MetaQuotes Software, nên có nhiều điểm tương đồng. MT5 được phát triển từ MT4 nên tích hợp nhiều tính năng hơn. Để hiểu sự khác biệt giữa 2 nền tảng này, chúng ta cùng theo dõi trong bảng dưới đây:
| Tiêu chí | MT4 | MT5 |
| Ngôn ngữ lập trình | MQL4 | MQL5 |
| Lệnh chờ | 4 loại lệnh chờ là buy stop, sell stop, buy limit, sell limit | 6 loại lệnh chờ bao gồm buy stop, sell stop, buy limit, sell limit, buy stop lit, sell stop limit. |
| Khung thời gian | 9 | 21 |
| Chỉ báo kỹ thuật sẵn có | 30 | 38 |
| Lịch kinh tế | Không có sẵn | Có sẵn |
| Lệnh thực thi | 3 | 4 |
| Đối tượng phân tích | 31 | 44 |
| Hệ thống email | không có tập tin đính kèm | có tập tin đính kèm |
| Quản lý lệnh | Phải kích hoạt One Click Trading trước khi giao dịch | Tích hợp sẵn One Click Trading |
Kết luận
Trên đây traderplus.net đã giới thiệu chi tiết về phần mềm giao dịch MetaTrader 4 (MT4) từ các tính năng, cách tải và sử dụng. Hy vọng những thông tin này có thể giúp nhà đầu tư dễ dàng sử dụng MT4 vào giao dịch Forex và kiếm về cho mình nhiều lợi nhuận nhất.
Chú ý:
Bài viết thể hiện quan điểm và góc nhìn của cá nhân tác giả, chỉ có giá trị tham khảo về mặt thông tin, kiến thức và không có giá trị pháp lý về khuyến nghị đầu tư hay thay thế cho việc tư vấn tài chính nào tương đương. TraderPlus không chịu trách nhiệm đến khoản đầu tư của độc giả khi sử dụng thông tin từ bài viết này. Bản quyền thuộc về đóng góp của tác giả.- Thông tin liên hệ:
- Địa chỉ: Việt Nam
- Phone: 08.xxx.xxx
- Email: traderplusvn@gmail.com
- Website: https://traderplus.net/
Nếu thấy bài viết HAY chia sẻ ngay!